Questions fréquemment posées
FAQ
Pour trouver des réponses à des questions spécifiques sur OnyxCeph³™, il est recommandé de consulter d’ abord le manuel du logiciel .
Cependant, certaines questions fréquemment posées sont directement répondues ci-dessous.
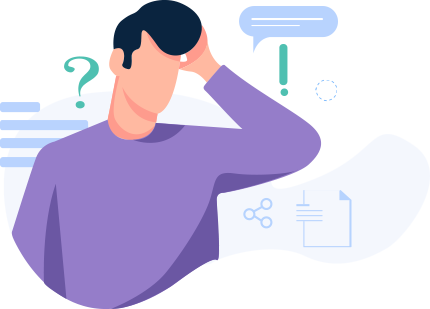
- Installation
- Mises à jour
- Réglages
- Backup
- Patient
<
Installation
Découvrez des questions sur le sujet ainsi que les réponses d’experts
Comment dois-je installer pour utiliser OnyxCeph³ ™ sur tous les postes de travail de mon réseau de cabinets?
Effectuez la configuration du serveur (installation de la base de données Onyx) sur un PC qui fonctionne tout le temps que fonctionne la pratique. Si un serveur de réseau est disponible dans la pratique, utilisez cette machine pour installer la base de données. Cependant, il n’est pas nécessaire d’avoir un système d’exploitation serveur sur le PC hôte de la base de données.
Comment dois-je installer pour utiliser OnyxCeph³ ™ sur tous les postes de travail de mon réseau de cabinets?
Est-il possible d'utiliser OnyxCeph³ ™ à la maison également?
Oui, ça l’est. Chaque licence comprend une clé d’autorisation principale pour le réseau de pratique et une clé secondaire pour une installation autonome à domicile. Bien sûr, au lieu d’être sur un ordinateur de bureau, la base de données autonome peut également être installée sur un ordinateur portable. La seule exigence est que les deux bases de données soient autorisées pour le même nom de pratique. Les données peuvent être synchronisées entre les deux instances au moyen de ce qu’on appelle Exchange-Containers. Si les deux bases de données sont disponibles sur le même réseau, l’outil OnyxSync peut être utilisé pour la synchronisation.
Mises à jour
Comment installer une mise à jour?
Toutes les mises à jour doivent être installées sur le serveur! Toutes les applications OnyxCeph³ ™ locales doivent être fermées avant le lancement de la mise à jour car, parfois, le programme serveur ou des tables de base de données spécifiques doivent également être remplacés. Sur le serveur, après la sélection de la langue, cliquez sur l’option de menu contextuel « Serveur de mise à jour » et suivez attentivement toutes les astuces affichées par le programme de mise à jour.
Dois-je mettre à jour tous les clients séparément ?
Non, tous les clients sont «informés» de la mise à jour lorsque OnyxCeph³ ™ est relancé localement pour la première fois après la mise à jour du serveur et télécharge automatiquement les fichiers les plus récents à partir du serveur.
Réglages
Où puis-je modifier | personnaliser les paramètres locaux et globaux?
Vous devez faire la distinction entre les paramètres réseau et locaux d’Onyx. Ouvrez la boîte de dialogue des paramètres via le menu Options | Options système sur le poste de travail local. Différents groupes de paramètres sont résumés sur des onglets verticaux. Des informations détaillées sur les paramètres spécifiques sont disponibles dans l’aide contextuelle disponible pour chaque onglet séparément.
Où dois-je configurer le lien vers mon logiciel de gestion de cabinet?
Dans Panel VDDS-Media onglet | Données du patient | activer la case à cocher Adoption des données de base par VDDS-Media pour configurer OnyxCeph³ ™ de manière à reprendre les données de base du patient à partir d’applications logicielles tierces (telles qu’un logiciel de gestion de cabinet). En outre, des paramètres spécifiques du logiciel tiers peuvent être requis, lesquels doivent être fournis par le fabricant de ce logiciel. Veuillez également contacter le fabricant pour savoir si le support VDDS est pris en charge par son produit.
Backup
Quels dossiers dois-je sauvegarder pour éviter la perte de données en cas de panne matérielle?
Toutes les données et tous les paramètres locaux et globaux sont enregistrés dans la base de données Onyx du serveur dans le dossier .. \ Onyx3Server. Toutefois, pour sauvegarder ces données, il n’est pas possible de copier ce dossier à l’exécution car il existe des tables ouvertes du programme de base de données SQL dans le sous-dossier .. \ Onyx3Server \ OnyxDB. Pour cette raison, utilisez l’outil de sauvegarde interne OnyxDBServer.
Vous pouvez également utiliser un programme de sauvegarde externe capable d’arrêter et de redémarrer des services (dans notre cas: service OnyxDBServer.exe) à l’aide d’une commande de script, avant le resp. après la sauvegarde est effectuée.Comment restaurer les données de sauvegarde?
Ouvrez OnyxDBServer avec l’onglet | Sauvegarde | Manuel | comme décrit ci-dessus et démarrez la restauration des données en cliquant sur le bouton [Restaurer les données]. Notez que la restauration des données ne peut être effectuée que lorsque OnyxDBServer est arrêté.
Dans le cas où le dossier d’images .. \ Onyx3Server \ Pictures a été sauvegardé séparément, comme recommandé ci-dessus, il doit être recopié manuellement avant de redémarrer OnyxDBServer.
Patient
Comment puis-je supprimer un dossier patient de la liste des patients?
- Supprimer toutes les images de l’onglet | Images-2D Données | et | Images-Données 3D |
- Supprimer toutes les diapositives de l’onglet | Presentation-Slides |
- Supprimer toutes les données de la corbeille
- Supprimer l’enregistrement du patient par le menu Patient | Supprimer le patient
- Mises à jour
